智慧型廣告活動: 使用 Shopify 設定追蹤標籤
智慧型廣告活動: 使用 Shopify 設定追蹤標籤
如果您的網站是建在 Shopify 上,請閱讀本文來了解如何在上面設定追蹤標籤。注意
- 本文說明如何使用 Shopify 設定智慧型廣告活動所需的追蹤標籤。如需詳細資訊,請參閱 Shopify 說明中心。
- 對於 Shopify 的程序或文件,或是 Shopify 的程序或文件所發生的變更, Microsoft Advertising 概不負責。
- 下載 Shopify 專用的 Microsoft Advertising 應用程式,能讓系統自動建立追蹤標籤,然後將該標籤加到您網站的每一個頁面中。請移至 安裝應用程式 頁面,然後照著提示來安裝 Shopify 專用的 Microsoft Advertising 應用程式。
如果您是在 Shopify 上建立及管理網站,可以在該處新增及管理您的追蹤標籤。
使用 Shopify 實作追蹤標籤
-
從左側的摺疊式功能表中,選取 [所有廣告活動] > [廣告活動詳細資料] 以編輯廣告活動。
如果您使用 新的 Microsoft Advertising 導覽,請從左側的導覽功能表,將滑鼠指標停留在 [廣告活動] 上,然後選取 [廣告活動] > 您想編輯的廣告活動之 [廣告活動詳細資料]。
- 選取 [顧客動作追蹤] > [檢視追蹤標籤],然後複製追蹤標籤 ID。
- 登入您的 Shopify 帳戶。
- 選取 [Online Store] > [佈景主題]。
- 在 [目前的主題] 底下,選取 [動作] > [編輯程式碼]。
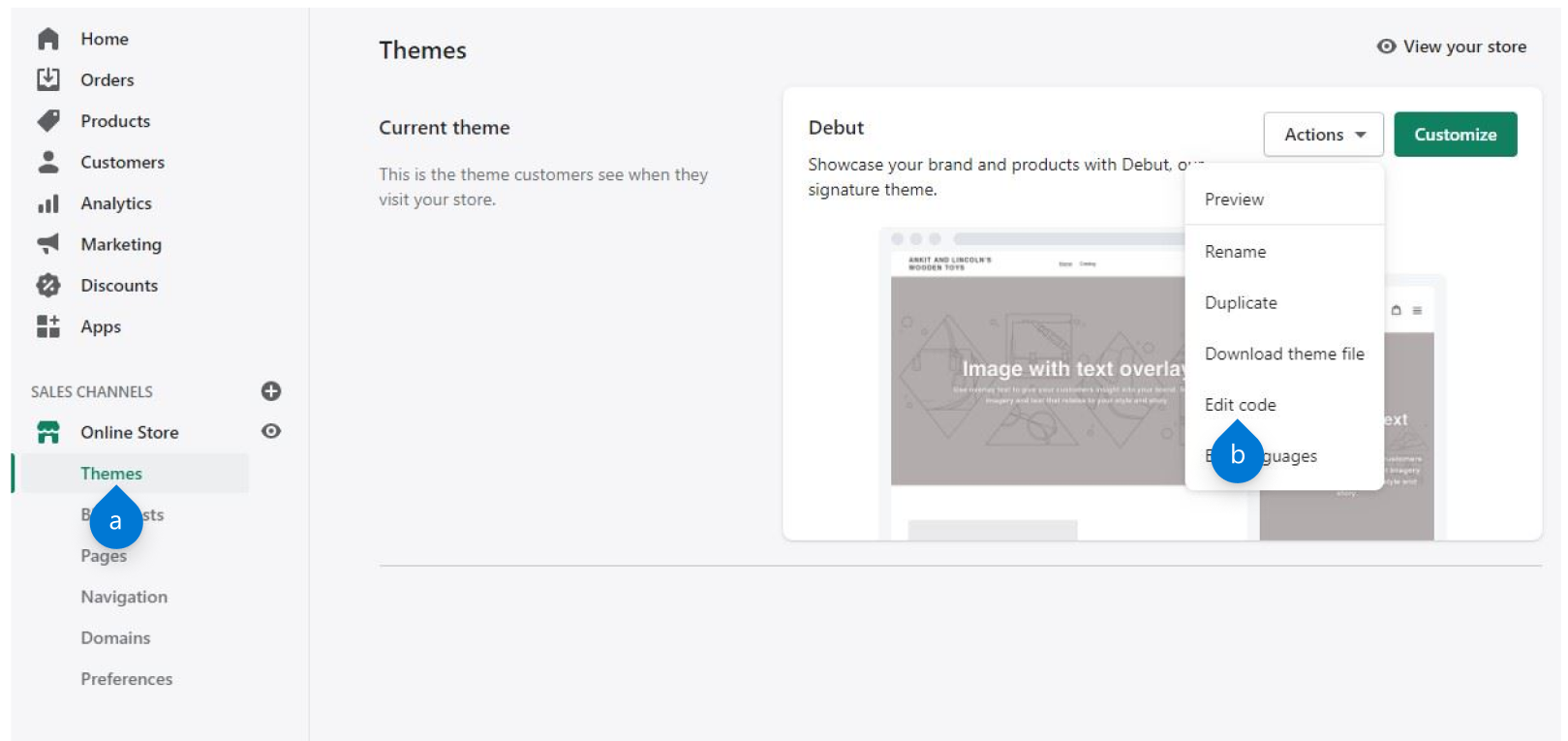
- 安裝追蹤標籤。
- 在 [版面配置] 底下,選取 [theme.liquid]。
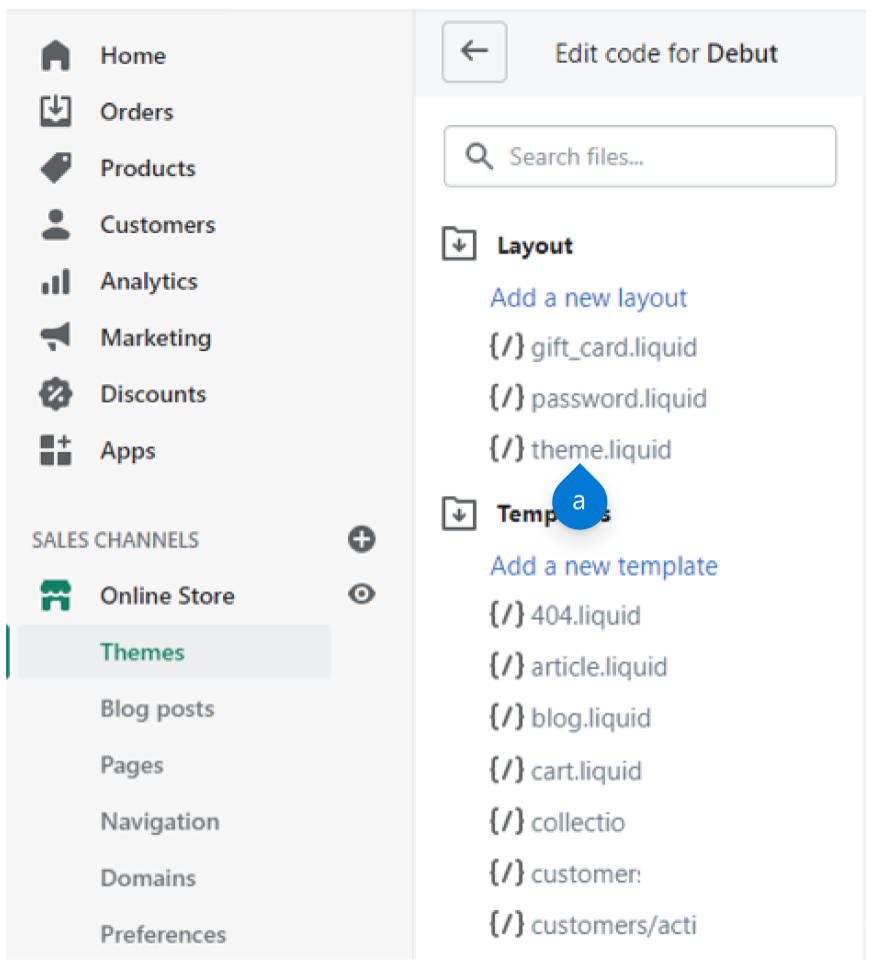
- 向下捲動頁面,直到看到 <[標題]
> 標籤為止。
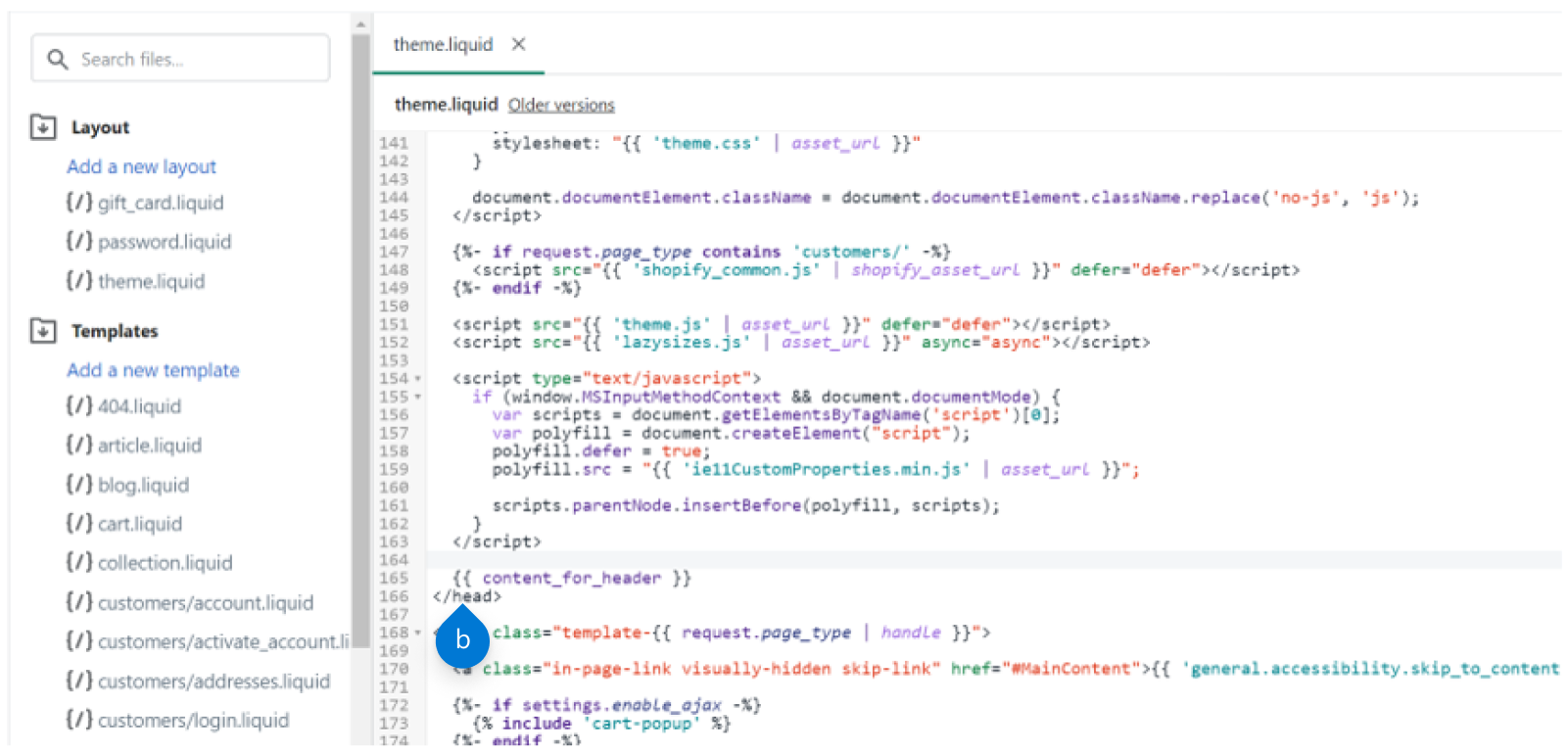
- 將追蹤標籤直接貼上至 {{ content_for_header }} 上方。
- 選取 儲存。
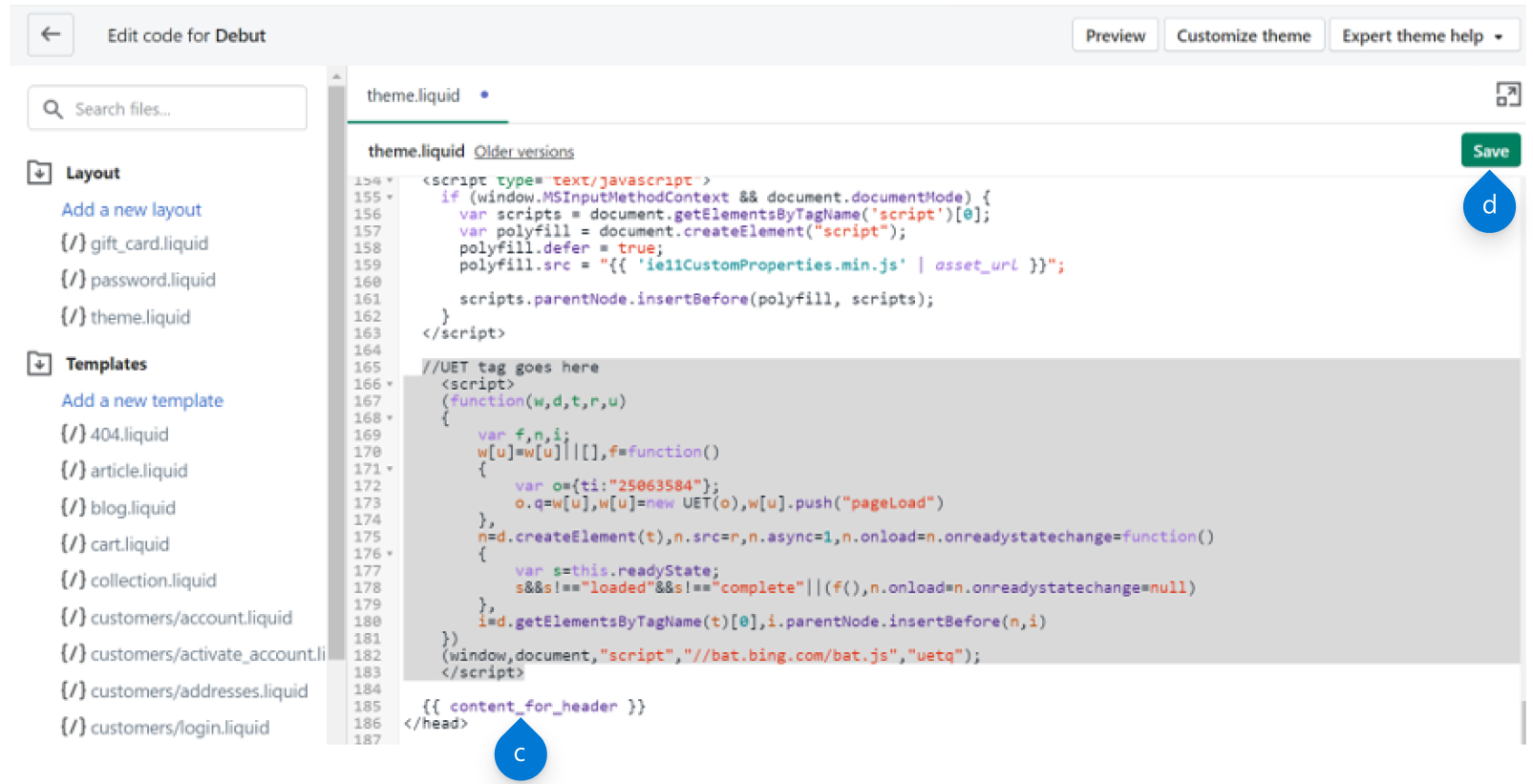
- 在 [版面配置] 底下,選取 [theme.liquid]。
- 自訂您的線上結帳程序。
- 從左側功能表底部,選取 [設定]。
- 選取 [結帳]。
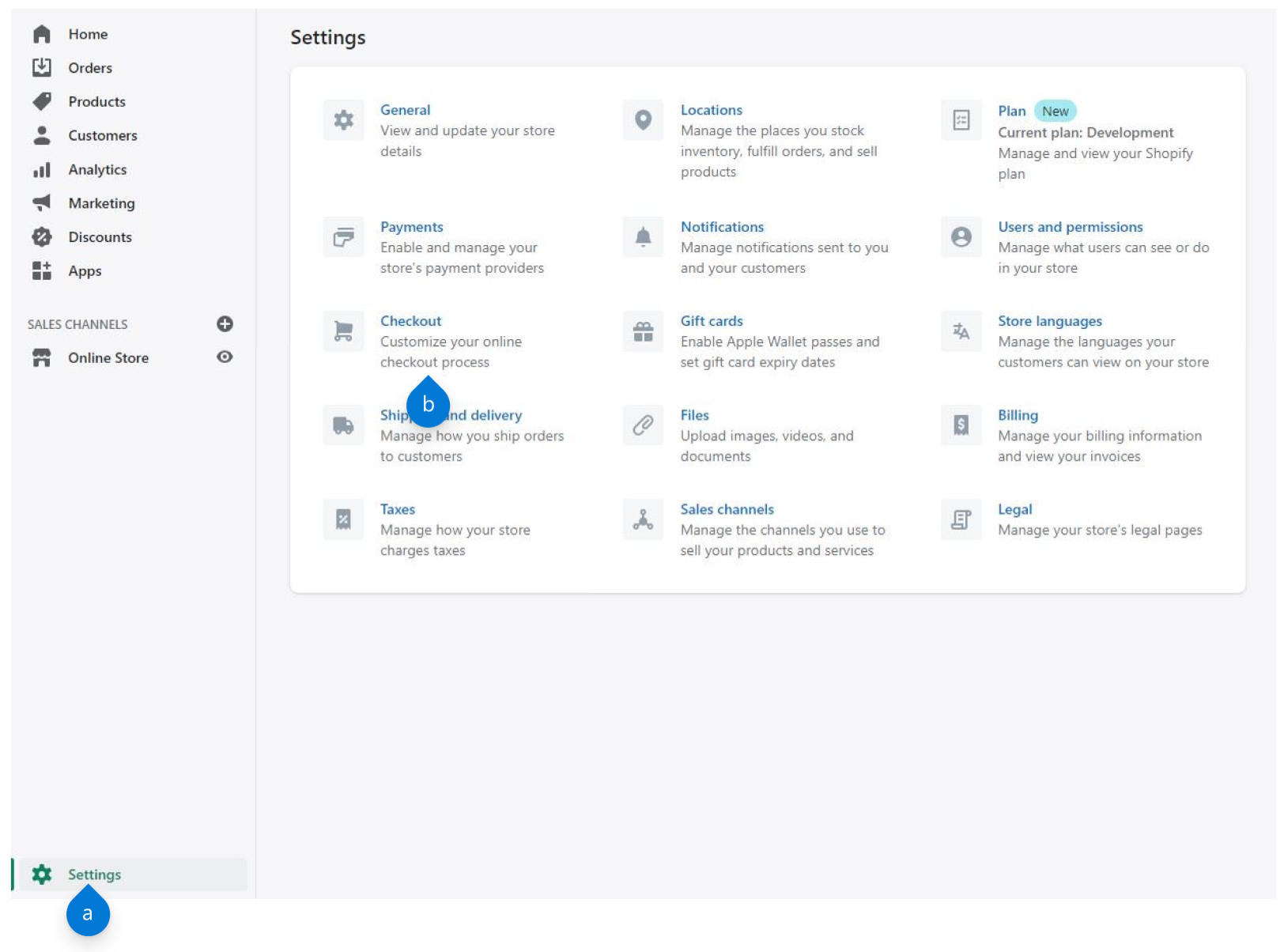
- 向下捲動到 [額外指令碼] 欄位。將追蹤標籤貼上至 [額外指令碼] 中。
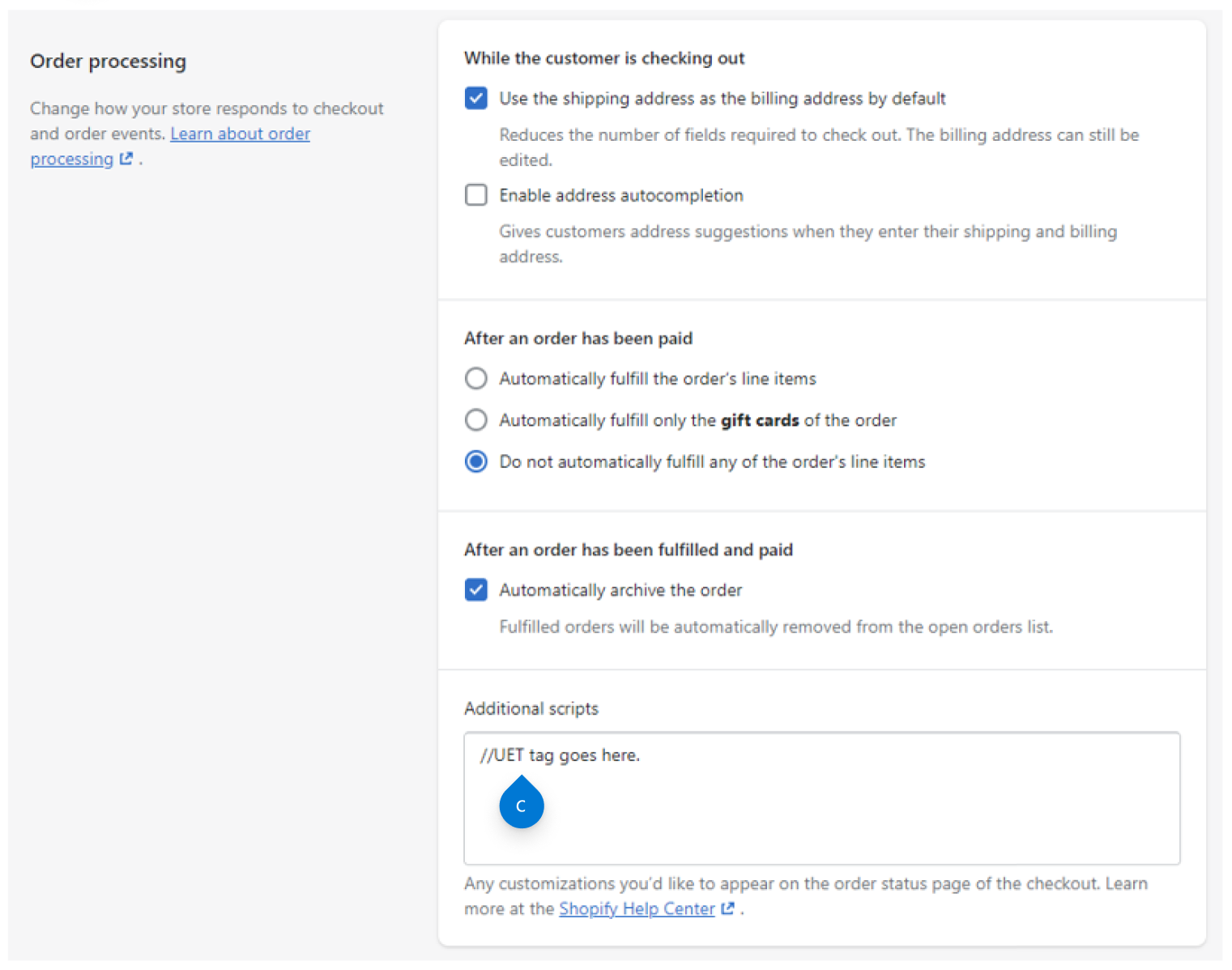
- 選取 [儲存] 。