Microsoft ショッピング キャンペーンフィード ファイルについて
Microsoft ショッピング キャンペーンフィード ファイルについて
フィード ファイルには、商品と Microsoft Search ネットワーク 上での表示方法を定義する属性のリストが含まれます。Microsoft ショッピング キャンペーン を実行するには、フィードを作成し、カタログ フィード ファイルをアップロードする必要があります。フィード ファイルには、製品のリストと、 Microsoft Search ネットワーク での表示方法を定義する属性が含まれています。フィードを更新する場合は、更新されたフィード ファイルをアップロードします。各ストアには複数のフィードを含めることができますが、各ファイル内の商品は市場ごとに一意である必要があります。
フィードの作成
URL の所有者であることを確認し、新しく 作成したストアが承認された後、フィードを作成します。フィードを作成するには、フィード ファイルの準備ができている必要があることに注意してください。詳細については、「 フィード ファイルの作成」を参照してください。
-
上部のメニューから、 [ツール] > [マーチャント センター] > [フィード] を選択します。
新しい Microsoft Advertising ナビゲーションを使用している場合は、左側のナビゲーション メニューから、 [ツール] > [マーチャント センター] > [フィード] を選択します。
- [フィードの作成] を選択し、フィード名を入力します。 [フィード タイプ] ドロップダウン メニューで [オンライン製品] を必ず選択してください。
- [国を追加する (オプション)] で、 [フィード ラベル] または [販売国] やその他の国を含む残りのオプションを選択します。このオプションの詳細については、「 複数の国で商品を表示する」を参照してください。
- 複数の国/地域を指定する場合は、 [既定の通貨] で通貨も指定する必要があります。
- [入力方式] では、フィード ファイルの送信に次のような各種オプションが表示されます: [手動アップロード]、 [FTP/SFTP 経由のアップロード]、 [URL からファイルを自動ダウンロード]、および [インポート]。
- [ Create feed] (フィードの作成) を選択します。
フィード ファイルの作成
スプレッドシート プログラムを使用してフィード ファイルを作成する方法を次に示します。テキスト エディターを使用する場合は、必ず 必要な属性を使用してください。この フィード ファイルの簡単な例を見ることもできます。
注意
フィード ファイルは、拡張子が TXT、ZIP、GZ、GZIP、TAR.GZ、TGZ のタブ区切りのプレーン テキストである必要があります。XML ファイルが既存の Google 形式の XML ファイルである場合のみサポートされます。
フィード名は、 フィードおよび フィード レポートでの識別に使用されます。後で変更することもできます。
- Microsoft Excel、またはその他のスプレッドシート プログラムを開きます。
- 1 行目にヘッダー行を作成し、その各列に商品の説明に使用する属性の名前を 1 個ずつ入力します。各属性は各列に入っている必要があります。
すべての 必須属性を含めるようにします。
フィードに国を追加した場合、通貨記号 (ISO 4217 表記) で表示される通貨を忘れずに追加してください。このオプションに関する詳細情報は、「 複数の国で商品を表示」をご覧ください。
- ヘッダー行より下の行に商品オファー情報を入力します。各商品に 1 行を使用します。
各項目の属性値は、対応するヘッダー属性名と同じ列に一覧表示する必要があります。つまり、商品の ID はヘッダー属性が “id” の列に入力する必要があります。
- タブ区切り Excel ファイルとしてスプレッドシートを保存します (*TXT)。
フィード ファイルの送信
フィード ファイルの送信方法では、製品オファー情報ファイルを Microsoft マーチャント センター に転送する方法を指定します。対応するフィード ファイルを作成し、場合によってはテストした後、そのファイルを関連するフィードに送信できます。送信するにはさまざまな方法があります。
手動アップロードフィード ファイルが 4 MB より小さい場合は、このオプションを使用できます。
-
上部のメニューから、 [ツール] > [マーチャント センター] > [フィード] を選択します。
新しい Microsoft Advertising ナビゲーションを使用している場合は、左側のナビゲーション メニューから、 [ツール] > [マーチャント センター] > [フィード] を選択します。
- [フィードの作成] を選択します。
- セットアップ ウィザードの一番下で、 [手動アップロード]を選択してください。
- フィード ファイルを参照し、 [フィードを作成] を選択します。
フィード ファイルが 1GB 未満の場合は、このオプションを使用できます。フィード ファイルが 4MB を超える場合は、このオプションをお勧めします。
FTP/SFTP 経由でアップロードする場合、TXT または XML ファイルのファイル名は、フィードの設定で指定されたファイル名と一致する必要があります。圧縮テキスト形式の場合、アーカイブ内の圧縮 TXT ファイルとアーカイブ ファイル (ZIP、GZ、GZIP) のファイル名が一致する必要があります。アーカイブされたフィード ファイルには、内部に 1 つの圧縮ファイルが必要です。最大ファイル サイズは 3GB 以下である必要があります (ファイルが圧縮されている場合は、ファイルを解凍した後)。
-
上部のメニューから、 [ツール] > [マーチャント センター] > [フィード] を選択します。
新しい Microsoft Advertising ナビゲーションを使用している場合は、左側のナビゲーション メニューから、 [ツール] > [マーチャント センター] > [フィード] を選択します。
- [フィードの作成] を選択します。
- セットアップ ウィザードの下部で、 [FTP/SFTP 経由のアップロード]を選択します。
- 「 Update feed」を入力します。ファイルの拡張子 ("merchant" など) を含めないでください。
- [ Create feed] (フィードの作成) を選択します。
- [ File name] (ファイル名) を入力します。ファイルの拡張情報を含めないでください。たとえば、“マーチャント” です。
- 必要な場合には、
[FTP/SFTP アカウント設定の変更] を選択して、FTP ユーザー名とパスワードを更新します。これは、
[フィード ファイルの指示の更新] に従って実行する必要があります。
これで、指定したファイル名を使用して、選択した FTP/SFTP ツール経由でファイルをアップロードすることができます。
FTP/SFTP サーバーの要件
推奨される FTP/SFTP アップロード メカニズムは、FTP/SFTP プログラムを使用します。ただし、コマンド ラインまたはカスタム スクリプト (Python の ftplib など。FTP モジュール) を使用して行うことができます。FileZilla FTP クライアントは、すべてのプラットフォームに推奨されます。
FTP/SFTP クライアントを使ったファイル送信には、以下の設定を使用します。
- ホスト: ftps://feeds.adcenter.microsoft.com
- ユーザー名: 店舗の FTP/SFTP ユーザー名。ユーザー名は 6 ~ 64 文字にする必要があり、特殊文字を含めることはできません。a ~ z、A ~ Z、0 ~ 9 のみを使用します。
- パスワード: ストアの FTP/SFTP パスワード
- 転送モード: パッシブ
「 FTP/SFTP アップロード」 についての詳細をご覧ください。
URL からファイルを自動ダウンロードこのオプションは、フィード ファイルが 1 GB 未満で、公的にアクセス可能なサーバー上にある場合に使用できます。フィード ファイルは 24 時間ごとに 1 回ダウンロードされます。
-
上部のメニューから、 [ツール] > [マーチャント センター] を選択します。
新しい Microsoft Advertising ナビゲーションを使用している場合は、左側のナビゲーション メニューから、 [ツール] > [マーチャント センター] を選択します。
- 店舗名を選択し、[ Feeds] (フィード) タブを選択します。
- 編集したいフィード名を選択します。
- [フィード設定] タブを選択します。
- [フィード ファイル]で、 [URL からファイルを自動ダウンロード] を選択します。
- [ソース URL] を入力します (たとえば、https://www.contoso.com/feeds/merchant.txt)。
- 必要に応じて、 [ユーザー名] と [パスワード] を入力します。
- [ 保存] を選択します。
Google Docs からフィード ファイルをダウンロードすることもできます。Google からのフィード ファイルは CSV または TSV 形式のみを受け入れることに注意してください。
- Google Docs のフィード ファイルを開きます。
- [ファイル] > [Web に公開する] の順に選択します。
- [Web ページ] を選択し、コンマ区切り (CSV) かタブ区切り (TSV) のいずれかを選択します。
- [ 発行] を選択します。
- 生成されたリンクをコピーし、リンクを Microsoft マーチャント センター フィードで自動ダウンロード URL として使用します。
Google マーチャント センターにショッピング広告が既にある場合は、 Google マーチャント センター インポート ツールを使用できます。 Google マーチャント センター インポート ツールを使用する方法について説明します。
フィード ファイルの更新
フィードは 30 日後に期限切れになり、商品の公開が停止するため、フィード ファイルを更新する必要があります。商品情報を最新の状態に保つには、フィードを毎日アップロードすることをお勧めします。
-
上部のメニューから、 [ツール] > [マーチャント センター] > [フィード] を選択します。
新しい Microsoft Advertising ナビゲーションを使用している場合は、左側のナビゲーション メニューから、 [ツール] > [マーチャント センター] > [フィード] を選択します。
- 更新したいストアを選択します。
- [フィード] タブを選択します。
- 更新したいフィードを選択します。
- [フィードの更新]を選択します。
- 上記で説明した送信方法のいずれかを使用します。この段階で、送信タイプを変更できることに注意してください。
- [フィードの更新]を選択します。
複数の国で商品を表示する
注意
この機能はすべてのユーザーが利用できるわけではありません。この機能を利用できない場合は、近日中にご利用いただけるようになりますので、 —しばらくお待ちください。
単一のフィードから複数の国に商品を販売できます。フィードを作成するときに、 [販売国] によってフィードがターゲットとする市場 (国と言語) が指定されます。もう 1 つのオプションは、 [フィード ラベルを使用] チェックボックスをオンにして、複数の対象国/地域を指定することです。販売国を 1 つ指定した後、さらに国を追加するオプションがあります。
注意
フィードは、言語が同じ地域内の他の国 (米国とカナダ、フランスとベルギーなど) をターゲットにすることができます。
資格を得るために、ショッピング キャンペーンを作成するときは、フィードに示されている [キャンペーン ターゲット] で必ず同じ国を選択してください ( [特定の場所を選択する] を使用)。または、全世界オプション ( [利用可能なすべての国/地域]) を選択することもできます。これは、フィードに含まれる追加国がキャンペーンのターゲット地域の国と一致していることが重要であるためです。 つまり、フィード内の —製品フィルターなどの詳細を含む —情報は、キャンペーン内の情報と一致している必要があります。詳細については、「 ショッピング キャンペーンの利点」を参照してください。
リアルタイムの為替換算広告が販売国外に表示される場合は、リアルタイムの通貨が表示されるように配慮します。つまり、フィード ファイルで通貨コードを送信している限り、広告には関連する換算通貨が表示され、販売国の通貨が括弧内に表示されます。たとえば、販売国が米国で、追加の国がカナダだとします。以下に示すように、カナダで表示される広告には、カナダ ドルの金額が表示され、括弧内に米ドルの金額が表示されます。
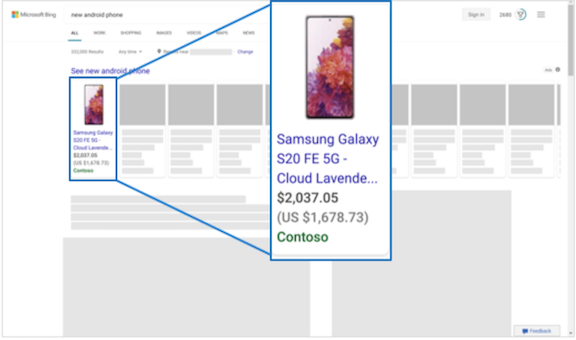
注意
複数の市場向けにフィードを作成している場合、商品は価格フィールドかフィード設定のいずれかで通貨の詳細が登録されている必要があります。