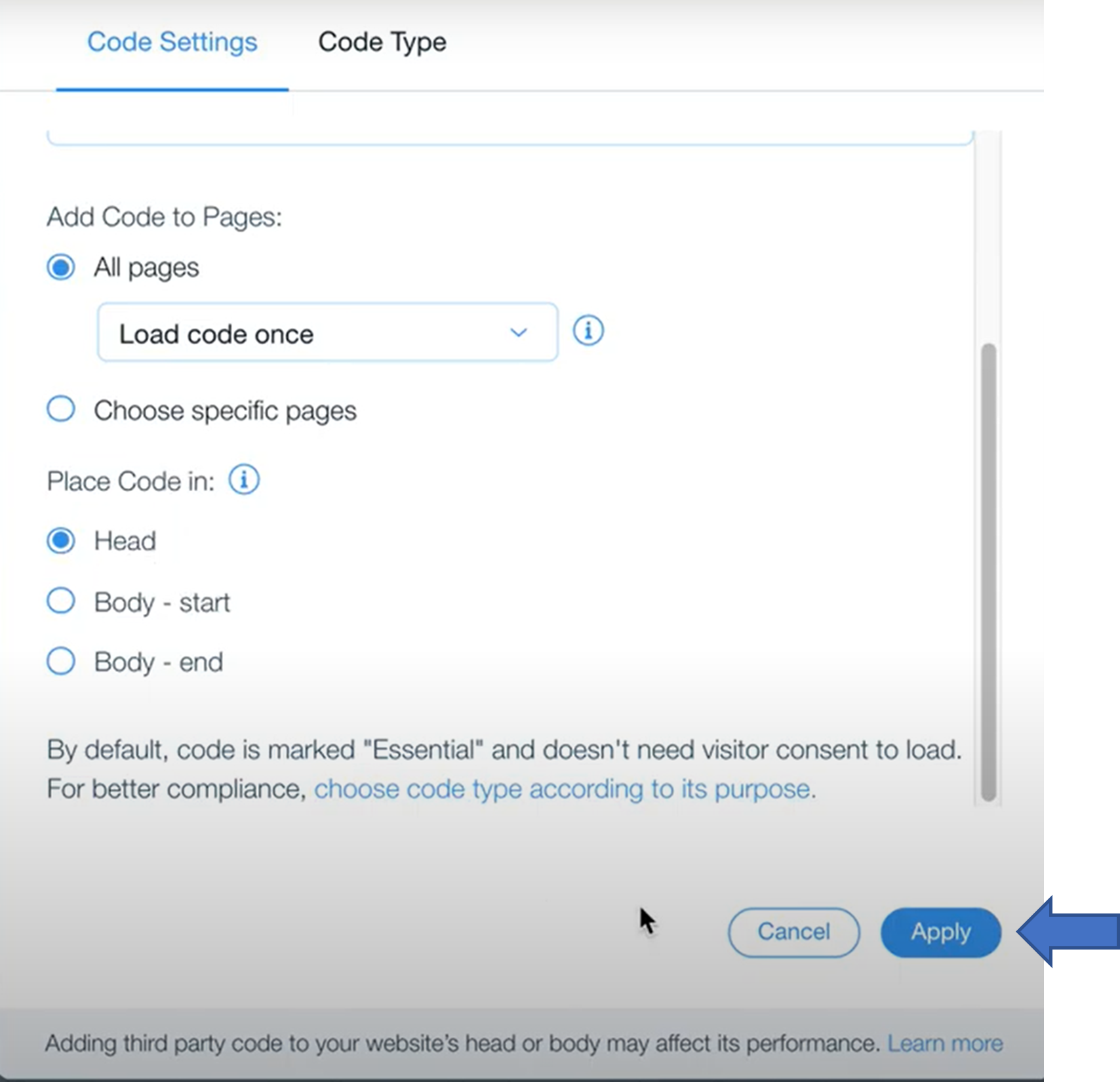Intelligente Kampagnen: Einrichten von Nachverfolgungs-Tags mit Wix
Intelligente Kampagnen: Einrichten von Nachverfolgungs-Tags mit Wix
Wenn Sie Ihre Website auf Wix erstellt haben, lesen Sie diesen Artikel, um zu erfahren, wie Sie Nachverfolgungstags dafür einrichten.Hinweise
- In diesem Artikel erfahren Sie, wie Sie Nachverfolgungs-Tags für intelligente Kampagnen mit Wix einrichten. Weitere Informationen finden Sie in der Hilfe von Wix.
- Microsoft Advertising ist weder für die Prozesse oder die Dokumentation von Wix noch für Änderungen an den Prozessen oder der Dokumentation von Wix verantwortlich.
Wenn Sie Ihre Website mit Wix erstellt haben und sie hiermit verwalten, können Sie dort Ihr Nachverfolgungs-Tag hinzufügen und verwalten.
Implementieren von Nachverfolgungs-Tags mit Wix
-
Wählen Sie für die Kampagne, die Sie bearbeiten möchten, im reduzierbaren Menü links die Option Alle Kampagnen > Kampagnendetails aus.
Wenn Sie die neue Microsoft Advertising Navigation verwenden, zeigen Sie im Navigationsmenü auf der linken Seite auf Kampagnen, und wählen Sie Kampagnen > Kampagnendetails für die Kampagne aus, die Sie bearbeiten möchten.
- Wählen Sie Nachverfolgung von Kundenaktionen > Nachverfolgungs-Tag anzeigen aus, und kopieren Sie Ihr Nachverfolgungs-Tag.
- Melden Sie sich bei Ihrem Dashboard von Wix an und wählen Sie Einstellungen aus dem linken Menü.
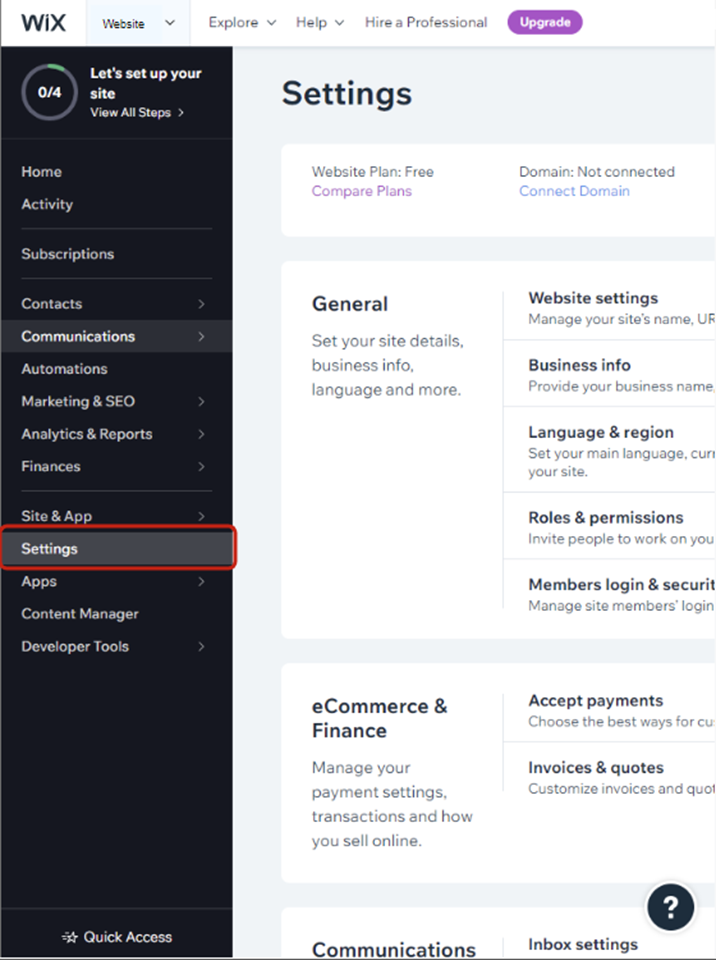
- Scrollen Sie unten auf der Seite zur Leiste Erweitert und wählen Sie Benutzerdefinierter Code aus.
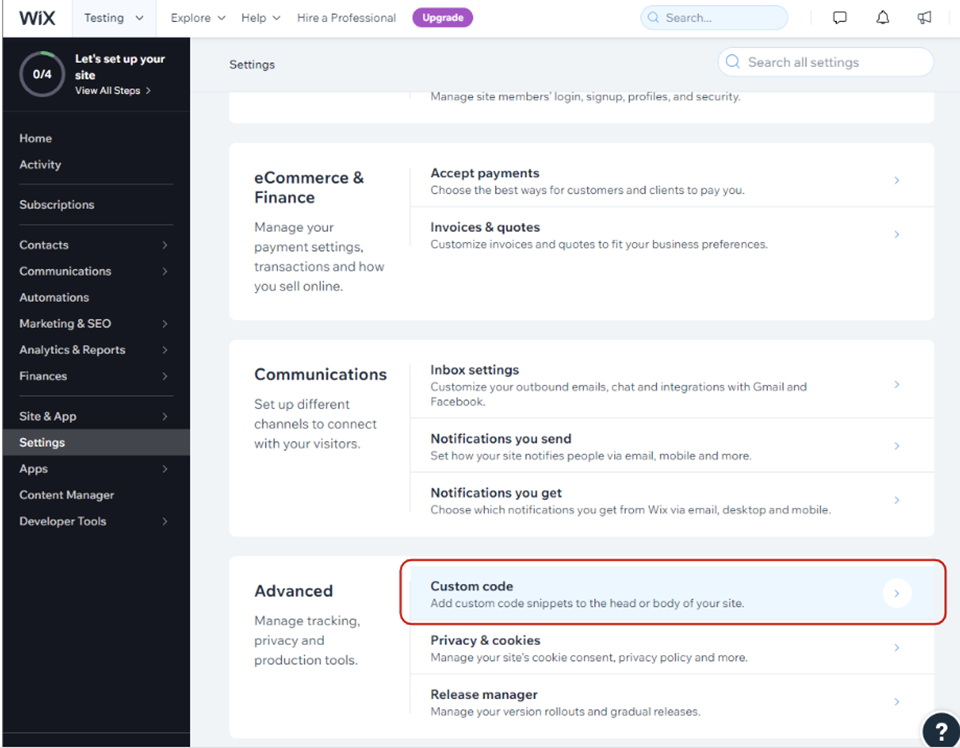
- Wählen Sie in der oberen rechten Ecke der Seite + Benutzerdefinierten Code hinzufügen aus.

- Fügen Sie im Textfeld unter Codeausschnitt hier einfügen den UET-Code ein, den Sie in Schritt 1 kopiert haben.
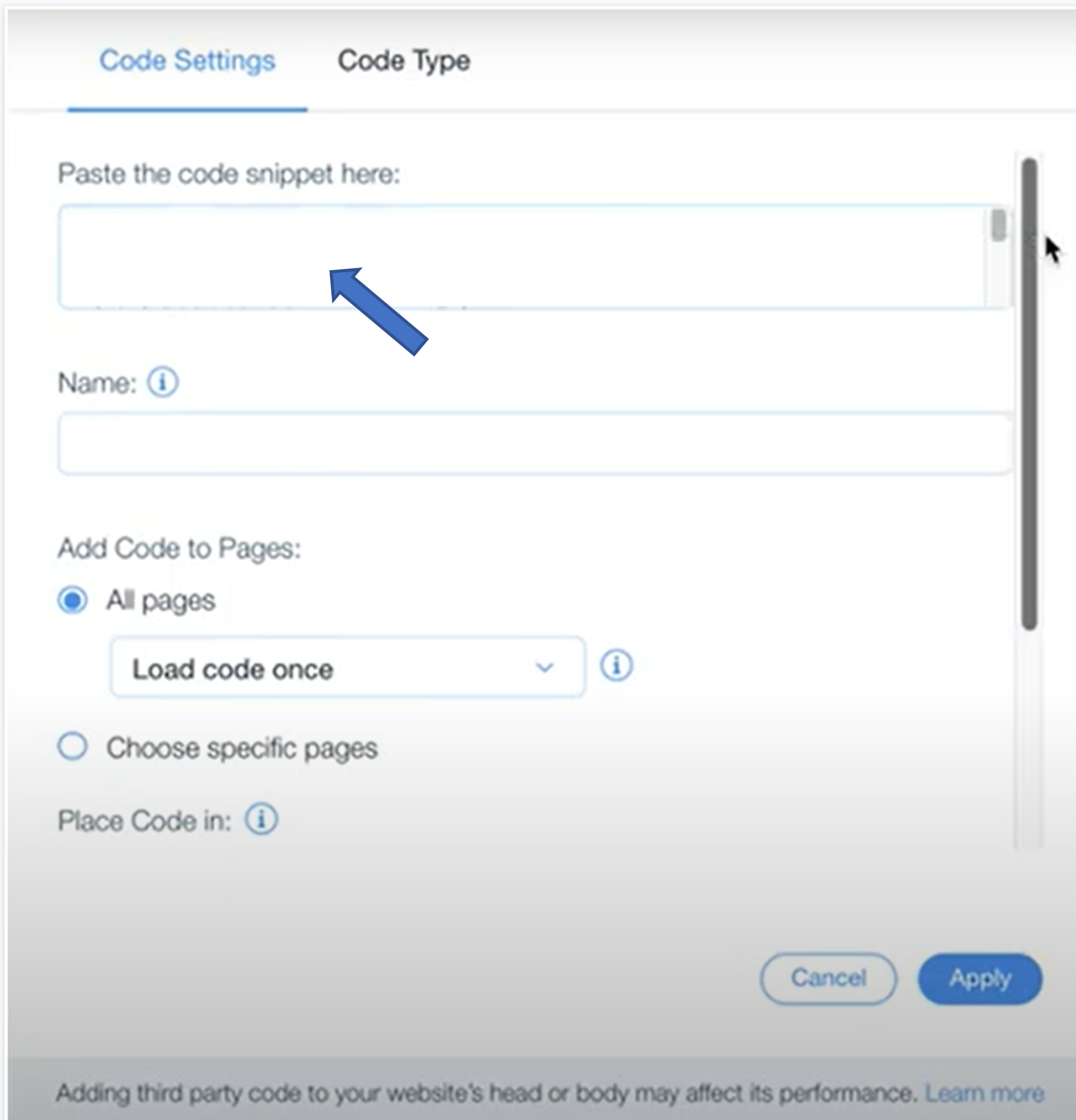
- Geben Sie einen Namen für Ihren Code in das Feld Name ein, den Sie später leicht identifizieren können.
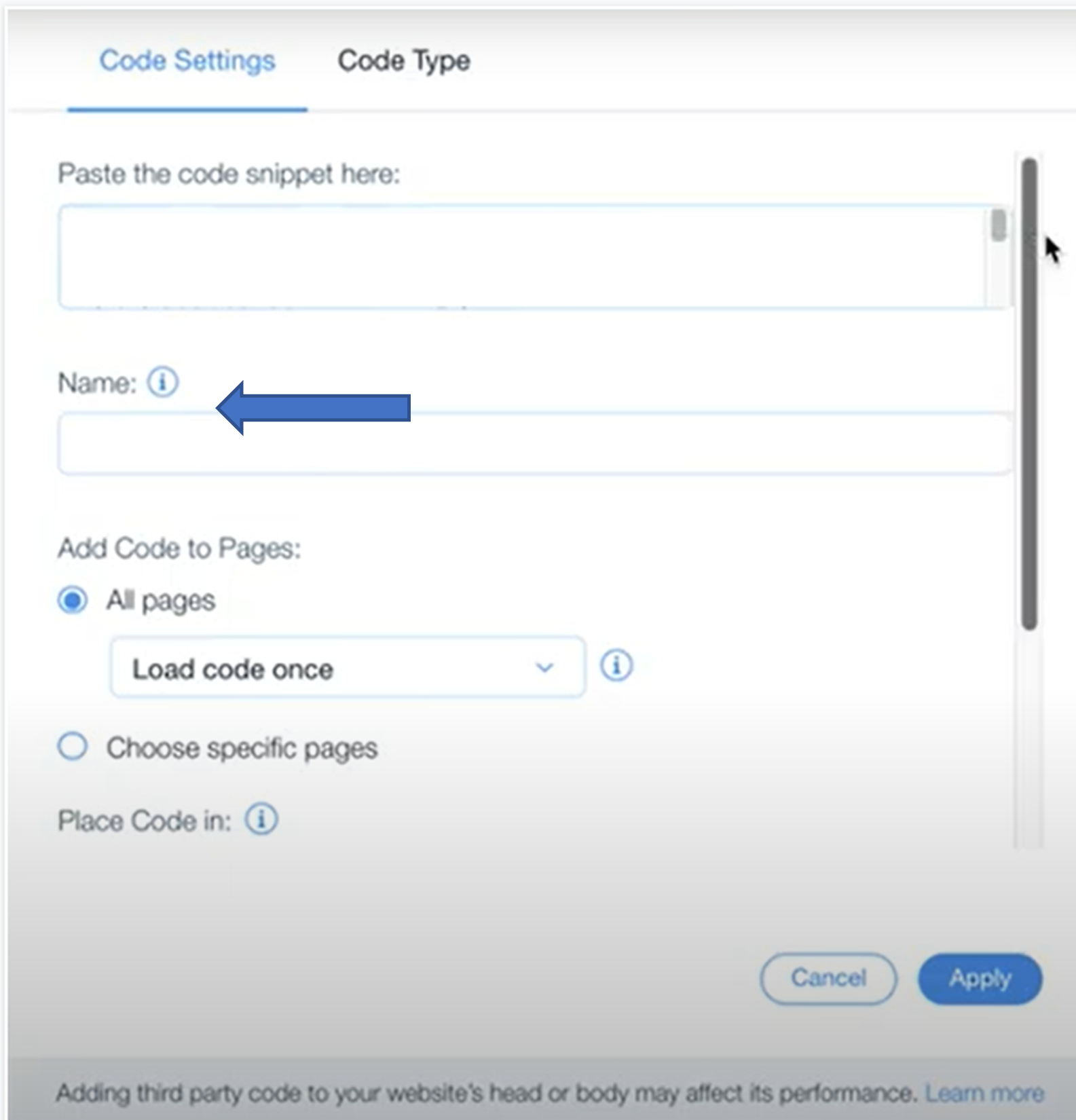
- Wählen Sie unter Code zu Seiten hinzufügen eine Option aus.
- Alle Seiten fügt den Code jeder Seite Ihrer Website hinzu, einschließlich aller neuen Seiten, die Sie in Zukunft erstellen.
- Wählen Sie Code einmal laden aus, wenn der Code einmal pro Besuch Ihrer Website geladen werden soll.
- (Empfohlen) Wählen Sie Code auf jeder neuen Seite laden aus, wenn der Code bei jedem Besuch einer Seite geladen werden soll.
- Bestimmte Seiten auswählen fügt den Code nur den von Ihnen ausgewählten Seiten hinzu. Wählen Sie über das Dropdown-Menü die Seiten aus, denen Sie den Code hinzufügen möchten.
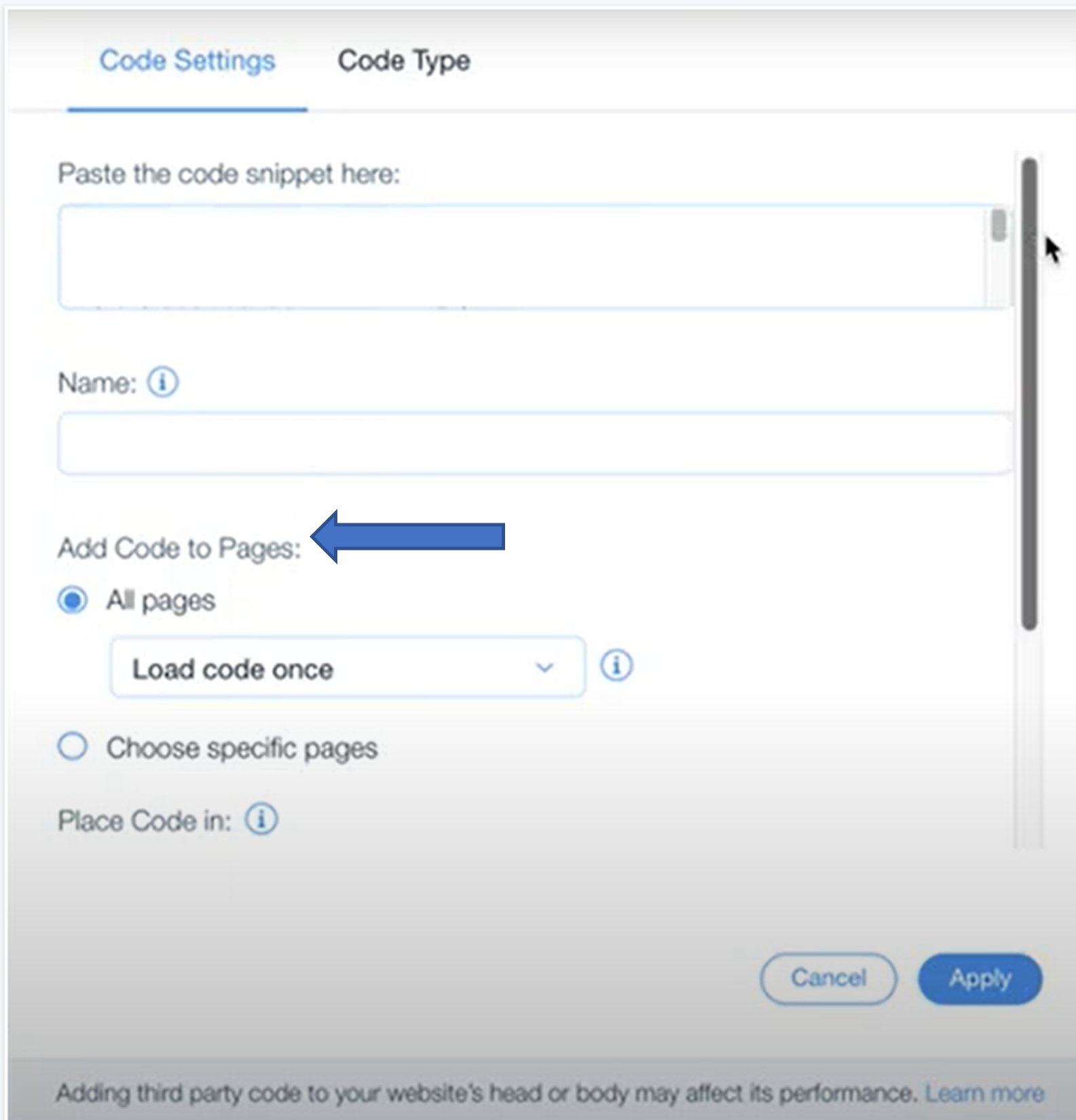
- Alle Seiten fügt den Code jeder Seite Ihrer Website hinzu, einschließlich aller neuen Seiten, die Sie in Zukunft erstellen.
- Wählen Sie unter Code platzieren in den Bereich Ihrer Website aus, in dem Sie den Code platzieren möchten (Kopf, Text – Anfang oder Text – Ende).
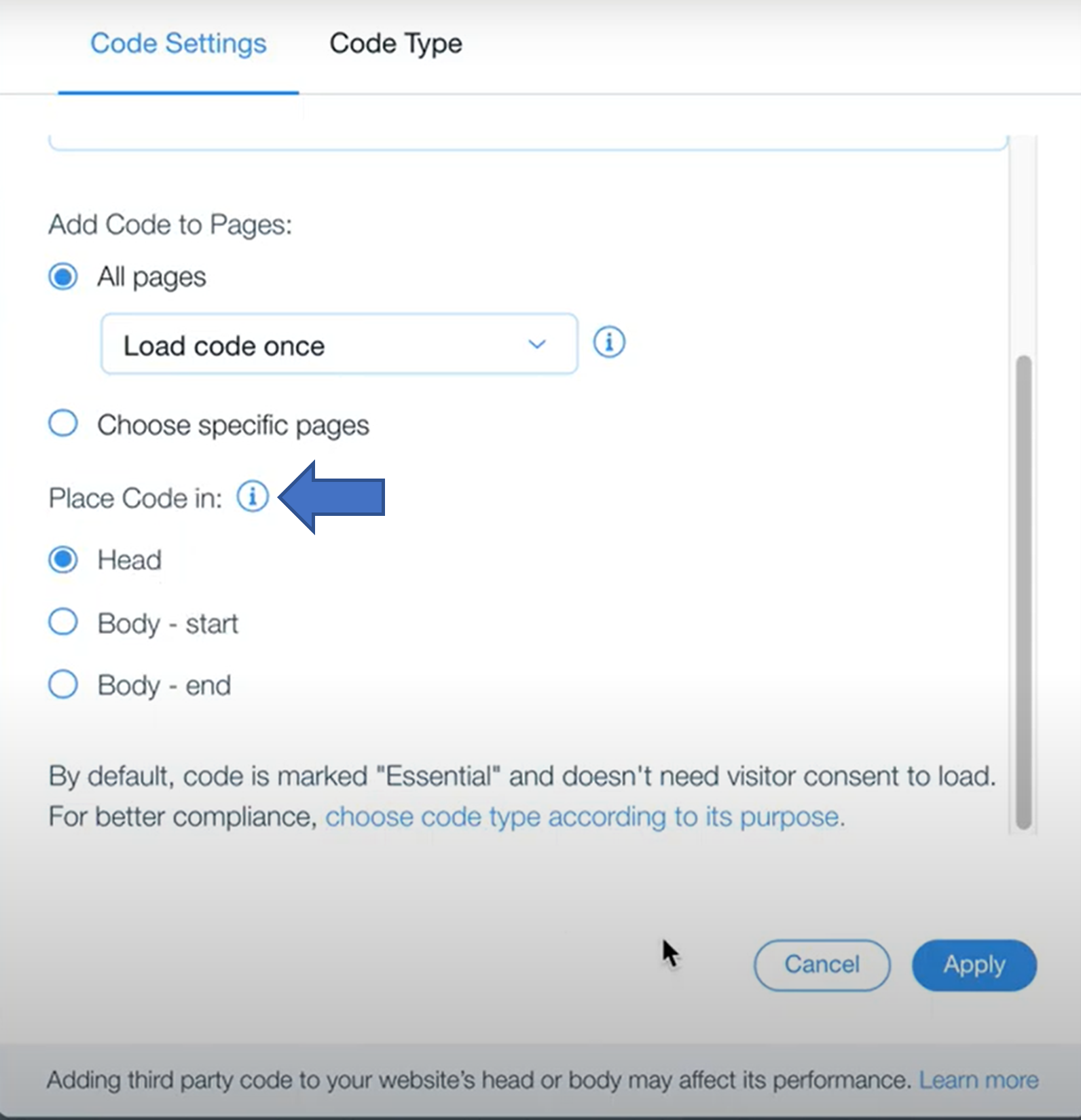
- Wählen Sie Anwenden aus.