Automatisches Anpassen Ihrer Anzeigen mit Parametern für dynamischen Text
Automatisches Anpassen Ihrer Anzeigen mit Parametern für dynamischen Text
Sie können automatisch anpassen, was in Ihrer Anzeige angezeigt wird, je nachdem, wonach Personen suchen, indem Sie dynamische Textparameter {keyword}, {param1}, {param2} und {param3} in einen beliebigen Teil der Anzeige einfügen. Dadurch können Sie relevantere Anzeigen erstellen.Sie können automatisch anpassen, was in Ihrer Anzeige angezeigt wird, je nachdem, wonach Personen suchen, indem Sie dynamische Textparameter {keyword}, {param1}, {param2} und {param3} in verschiedene Teile der Anzeige einfügen. Dies bedeutet, dass Ihre Anzeigen im Laufenden aktualisiert werden, damit sie mit dem übereinstimmen, wonach Die Benutzer suchen. Indem Sie Ihre Anzeigen relevanter gestalten, kann dynamischer Text dazu beitragen, Ihre Anzeigen zu verbessern Klickrate (CTR) und Abschlussrate, Qualitätsbewertung und Anzeigenplatzierung auf der Seite.
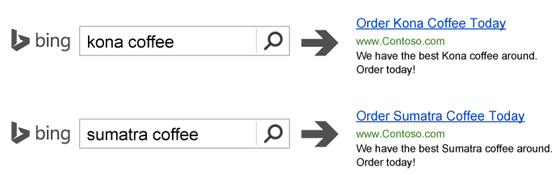
Hier sind ein paar Dinge, die Sie mit dynamischem Text tun können, sowie die jeweiligen Schritte:
Das obige Beispiel zeigt, wie Ihr Schlüsselwort in eine Anzeige eingefügt wird. Gehen Sie dazu wie folgt vor:
-
Wählen Sie im reduzierbaren Menü links Alle Kampagnen > Anzeigen & Erweiterungen > Anzeigen.
Wenn Sie die neue Microsoft Advertising Navigation verwenden, zeigen Sie im Navigationsmenü auf der linken Seite auf Kampagnen, und wählen Sie Anzeige &-Erweiterungen > Anzeigen aus.
- Wählen Sie Anzeige erstellen aus.
- Wählen Sie unter Titel Teil 1, Titel Teil 2oder Anzeigentextdynamischen Textaus, und wählen Sie dann Platzhalter {KeyWord} aus. Sie können {KeyWord} an mehreren Stellen in Ihrer Anzeige hinzufügen.
- Jeder {keyword} dynamische Textparameter muss Standardtext — wie in "{keyword:DefaultTextGoesHere}" enthalten. Beispiele und weitere Informationen zum Standardtext finden Sie unten
- Wählen Sie Speichern aus.
Hinweis
Sie können die Groß-/Kleinschreibung des Keywords in der Anzeige steuern.
Neben dem dynamisch eingefügten Keyword (erstes Beispiel) können Sie außerdem für jedes Keyword benutzerdefinierten Text hinzufügen.
Nehmen wir an, Sie haben für verschiedene Produkte unterschiedliche Sonderangebote:
| Produkt | Rabatt | Gewünschte Anzeige |
|---|---|---|
| Kona | 50 % | Unser Kona-Kaffee ist um 50 % reduziert! |
| Sumatra | 25 % | Unser Sumatra-Kaffee ist um 25 % reduziert! |
Sie können den gewünschten Text nur mit einer einzigen Anzeige anzeigen. Zu diesem Zweck verwenden Sie die Parameter {param1}, {param2} oder {param3}. Werte für diese Parameter werden bestimmten Schlüsselwörtern zugewiesen.
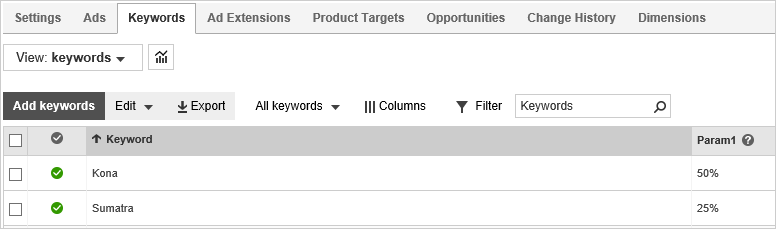
Kombiniert mit der Variablen "{keyword}" erstellen Sie den Anzeigentext so:
" Unser {keyword} Kaffee ist {param1} abgelaufen!"
So gehen Sie vor:-
Wählen Sie im reduzierbaren Menü links Alle Kampagnen > Anzeigen & Erweiterungen > Anzeigen.
Wenn Sie die neue Microsoft Advertising Navigation verwenden, zeigen Sie im Navigationsmenü auf der linken Seite auf Kampagnen, und wählen Sie Anzeige &-Erweiterungen > Anzeigen aus.
- Wählen Sie Anzeige erstellen aus.
- Wählen Sie unter Titel Teil 1, Titel Teil 2oder Anzeigentextdynamischen Textaus und wählen Sie dann Platzhalter {param1}, Platzhalter {param2} und Platzhalter {param3} aus. Sie können sie an mehreren Stellen in Ihrer Anzeige hinzufügen.
- Fügen Sie dem dynamischen Textparameter {param1}, {param2}und {param3} Standardtext hinzu. Beispiel: {param1:default} Informationen zum Standardtext
- Wählen Sie Speichern aus.
-
Wählen Sie im reduzierbaren Menü links Alle Kampagnen > Keywords > Keywords.
Wenn Sie die neue Microsoft Advertising Navigation verwenden, zeigen Sie im Navigationsmenü auf der linken Seite auf Kampagnen, und wählen Sie Schlüsselwörter > Schlüsselwörter aus.
- Wählen Sie auf Spalten und dann Spalten ändern aus, um sich zu vergewissern, dass "Param1", "Param2" und/oder "Param3" zum Anzeigen ausgewählt sind.
- Suchen Sie das Schlüsselwort, an dem Sie den dynamischen Text hinzufügen möchten und zeigen Sie dann auf den leeren Bereich in der entsprechenden Param-Spalte. Ein kleines Stiftsymbol wird angezeigt.
- Wählen Sie das Stiftsymbol aus und geben Sie den Text für diesen Parameter ein. Wiederholen Sie dies je nach Bedarf für jedes Schlüsselwort und jeden Parameter.
- Wählen Sie Speichern aus.
Noch eine Sache: Die Wichtigkeit der Verwendung von Standardtext
Beim Implementieren von dynamischem Text in Ihrer Anzeigenkopie sollten Sie eine Standardzeichenfolge angeben, —beispielsweise {Param1:default} —, die das System verwendet, wenn Param1 für ein Schlüsselwort NULL oder leer ist, oder wenn das Einschließen des Param1-Ersetzungswerts dazu führt, dass die erweiterte Zeichenfolge das Elementlimit überschreitet; andernfalls wird die Anzeige nicht bereitgestellt. Wenn Ihr Standardtext in einigen Fällen relevanter als der ersetzte Text ist, kann das System diesen stattdessen verwenden.
Wenn Sie dynamischen Text wie zum Beispiel {param1} oder {keyword} verwenden, achten Sie darauf, dass die sich ergebenden Anzeigen die Limits für die Zeichenanzahl nicht überschreiten:
- Anzeigentitel: Insgesamt 90 Zeichen (ohne Trennzeichen) in allen 3 Teilen
- Anzeigentext: Insgesamt 180 Zeichen in beiden Teilen
Anzeigen mit dynamischem Text, der länger als das Zeichenlimit ist, werden nicht angezeigt. Wenn Sie Standardtext in Ihrem Anzeigentitel (oder dem Anzeigentext) verwenden, kann Ihr Anzeigentext innerhalb des zulässigen Zeichenlimits bleiben.
Sie definieren Standardwerte für dynamischen Text, indem Sie einen Doppelpunkt und den Standardtext nach dem Platzhalternamen eingeben: {param1:default}. Der Standardtext wird in Ihrer Anzeige angezeigt, wenn die Anzeige andernfalls die Zeichenlimits überschreitet.
Wenn ein beliebiger Standardwert auf diese Weise in Ihre Anzeigen eingefügt wird, werden in der Anzeige Standardwerte für alle Parameter verwendet. Es ist nicht möglich, in der Anzeige für einen Parameter den Standardtext zu verwenden und den Text für einen anderen Parameter zu ersetzen.
Beispiel für Standardtext
Angenommen, Sie erstellen eine Anzeige, die in Anzeigentitel und -text dynamischen Text enthält:
|
All the Best {keyword:Coffee}
|
Auf der Registerkarte Keywords geben Sie die folgenden Variablen für diese Keywords ein:
| Schlüsselwort | {param1} |
|---|---|
| Sumatra | 9 € |
| Entkoffeinierter Arabica | 15 € |
Wenn Benutzer nach "Sumatra" suchen und Ihr Keyword-Gebot hoch genug ist, werden Ihre Anzeigen so geschaltet:
|
All the Best Sumatra
|
Bei der Suche nach „entkoffeinierter Arabica“ würde der Teil des Anzeigentitels 30 Zeichen und der Anzeigentext 90 Zeichen überschreiten. Wenn Sie jedoch einen Standardtext eingestellt haben, wird dieser wie folgt angezeigt:
|
All the Best Coffee
|
Beachten Sie, dass auch der Standardwert {param1} verwendet wurde. Beachten Sie Folgendes: Wenn Standardtext an einer beliebigen Stelle in der Anzeige verwendet wird (hier wurde er für {keyword} verwendet), wird er für alle Parameter in der Anzeige verwendet. Daher wurde er auch für {param1} verwendet.
Hinweis
Wünschen Sie fachkundige Beratung zu Ihren Anzeigen? Planen Sie eine kostenlose Sitzung mit einem persönlichen Microsoft Advertising Berater
