About advanced search and filtering
About advanced search and filtering
With advanced search and filtering you can search an account for items that match the criteria you specify.Microsoft Advertising Editor has combined both simple and advanced search into a tree view on the left pane and a search box at the center, directly under the toolbar. The tree view allows you to refine your search to ad groups, campaigns, or both and the search box allows you to apply filters to search an account for items that match the criteria you specify.
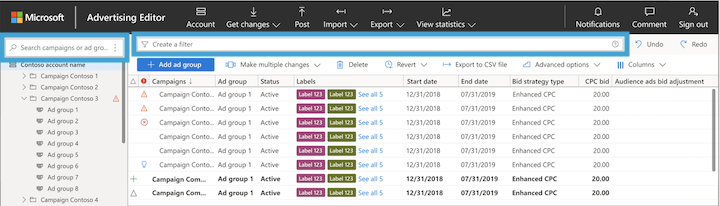
Filter ad groups and campaigns in the tree view
You can filter your search of ad groups and campaigns in the box at the top of the tree view on the left pane. This is especially helpful when there are several campaigns and ad groups to navigate through.
In the Search campaigns box on the left pane, select the three vertical dots on the right side of the box. This will generate a dropdown menu from which you can choose Search on campaign and ad group name, Search on campaign name, or Search on ad group name. Next, by entering your search phrase into the box, all relevant campaign and/or ad group names will be shown, whether they are active or paused.
Apply additional filters to narrow your search
After selecting the search box, filter suggestions will automatically appear in a dropdown menu. You can filter by: Campaign type, bid strategy, ad group status, items with errors, warning type, recommendation type, and many more. Up to 20 filter types can be used at one time.
You can even apply multiple filters to get very specific results. Let’s say you want to find all search campaigns that use a manual CPC bid strategy.
- From the tree view from the left pane, choose the campaign you’d like to search.
- In the Create a filter search box, select Campaign type.
- From the dropdown menu, select Search and then select Apply.
- In the search box next to the filter you just created, select Bid strategy type.
- In the dropdown menu, select Manual CPC and then select Apply.
How to apply “contains” filters
Let’s say you want to find all the ad groups that contain a certain word.Follow these steps to find expanded text ads that don’t contain a certain word in the headline:
- In the search box that says Create a filter, select Ad group.
- From the dropdown menu, select contains and enter the word in the box.
- Select Apply.
How to apply "does not contain any of" filters
Let’s say you want to find expanded text ads that don’t contain a certain word in the headline.
- In the search box that says Create a filter, select Title Part 1.
- From the dropdown menu, select does not contain and enter the word in the box.
- Select Apply.
Save a search so you can use it again
After entering a search, select the save icon and enter a name for your saved search. To use your saved search, select the search box and select the name of your search. While you can save filters as often as you'd like, we'll always include the 10 most recent saved searches in the dropdown menu on the search bar.