Erweiterte Suche und Filterung
Erweiterte Suche und Filterung
Mit der erweiterten Suche und Filterung können Sie ein Konto nach Elementen durchsuchen, die den von Ihnen angegebenen Kriterien entsprechen.Im Microsoft Advertising Editor sind die einfache und die erweiterte Suche in einer Strukturansicht im linken Bereich kombiniert, darüber hinaus gibt es ein Suchfeld in der Mitte direkt unter der Symbolleiste. In der Strukturansicht können Sie die Suche nach Anzeigengruppen und/oder Kampagnen verfeinern. Im Suchfeld können Sie Filter anwenden, um ein Konto nach Elementen zu durchsuchen, die den von Ihnen angegebenen Kriterien entsprechen.
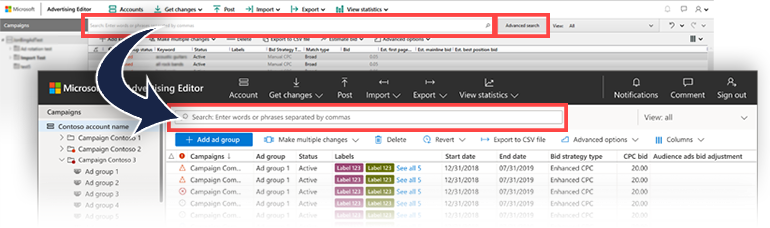
Filtern von Anzeigengruppen und Kampagnen in der Strukturansicht
Sie können Ihre Suche nach Anzeigengruppen und Kampagnen im Feld oben in der Strukturansicht im linken Bereich filtern. Dies ist besonders dann hilfreich, wenn Sie durch mehrere Kampagnen und Anzeigengruppen navigieren müssen.
Wählen Sie im linken Bereich im Feld Kampagnen durchsuchen die drei senkrecht angeordneten Punkte auf der rechten Seite aus. Dadurch wird ein Dropdownmenü geöffnet, in dem Sie nach Kampagnen- und Anzeigengruppenname suchen, nach Kampagnennamen suchen oder nach Anzeigengruppennamen suchen auswählen können. Anschließend werden nach der Eingabe Ihres Suchbegriffs in das Feld die Namen aller zutreffenden Kampagnen und/oder Anzeigengruppen angezeigt, unabhängig davon, ob diese aktiv oder angehalten sind.
Anwenden von zusätzlichen Filtern zum Eingrenzen der Suche
Nach Auswahl des Suchfelds werden in einem Dropdownmenü automatisch Filtervorschläge angezeigt. Sie können nach Kampagnentyp, Gebotsstrategie, Anzeigengruppenstatus, Elementen mit Fehlern, Warnungstyp, Empfehlungstyp und vielem mehr filtern. Es können bis zu 20 Filtertypen gleichzeitig verwendet werden.
Sie können sogar mehrere Filter anwenden, um sehr spezifische Ergebnisse zu erhalten. Angenommen, Sie möchten alle Suchkampagnen mit manueller CPC-Gebotsstrategie finden.
- Wählen Sie aus der Strukturansicht im linken Bereich die Kampagne aus, die Sie suchen möchten.
- Wählen Sie im Suchfeld Filter erstellen die Option Kampagnentyp aus.
- Wählen Sie im Dropdownmenü Durchsuchen und dann Anwenden aus.
- Wählen Sie im Suchfeld neben dem gerade erstellten Filter die Option Gebotsstrategietyp.
- Wählen Sie im Dropdownmenü Manuelles CPC und dann Anwenden.
Anwenden von „Enthält“-Filtern
Angenommen, Sie möchten alle Anzeigengruppen finden, die ein bestimmtes Wort enthalten. Führen Sie die folgenden Schritte aus, um nach erweiterten Textanzeigen zu suchen, die ein bestimmtes Wort nicht in der Überschrift enthalten:
- Wählen Sie im Suchfeld Filter erstellen die Option Anzeigengruppe.
- Wählen Sie im Dropdownmenü die Option enthält, und geben Sie das Wort in das Feld ein.
- Wählen Sie Anwenden aus.
Anwenden von „Enthält nicht“-Filtern
Angenommen, Sie möchten erweiterte Textanzeigen finden, die ein bestimmtes Wort nicht in der Überschrift enthalten.
- Wählen Sie im Suchfeld Filter erstellen die Option Titel-Teil 1.
- Wählen Sie im Dropdownmenü die Option enthält nicht, und geben Sie das Wort in das Feld ein.
- Wählen Sie Anwenden aus.
Speichern einer Suche zur Wiederverwendung
Wählen Sie nach der Eingabe einer Suche das Symbol zum Speichern aus, und geben Sie einen Namen für die zu speichernde Suche ein. Wenn Sie Ihre gespeicherte Suche verwenden möchten, wählen Sie das Suchfeld und dann den Namen der gespeicherten Suche aus. Sie können Filter beliebig oft speichern. Die 10 zuletzt gespeicherten Suchvorgänge befinden sich immer im Dropdownmenü auf der Suchleiste.